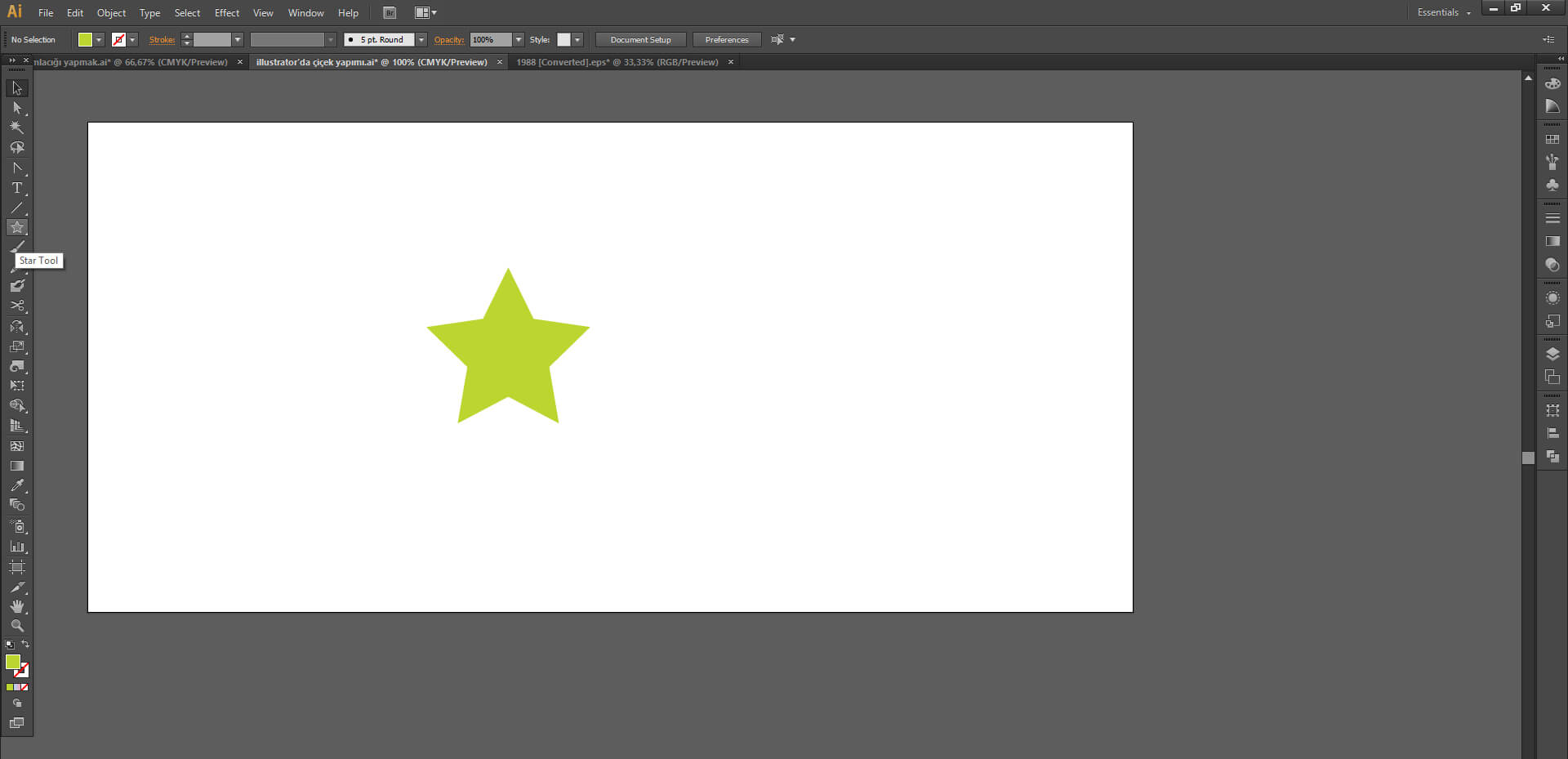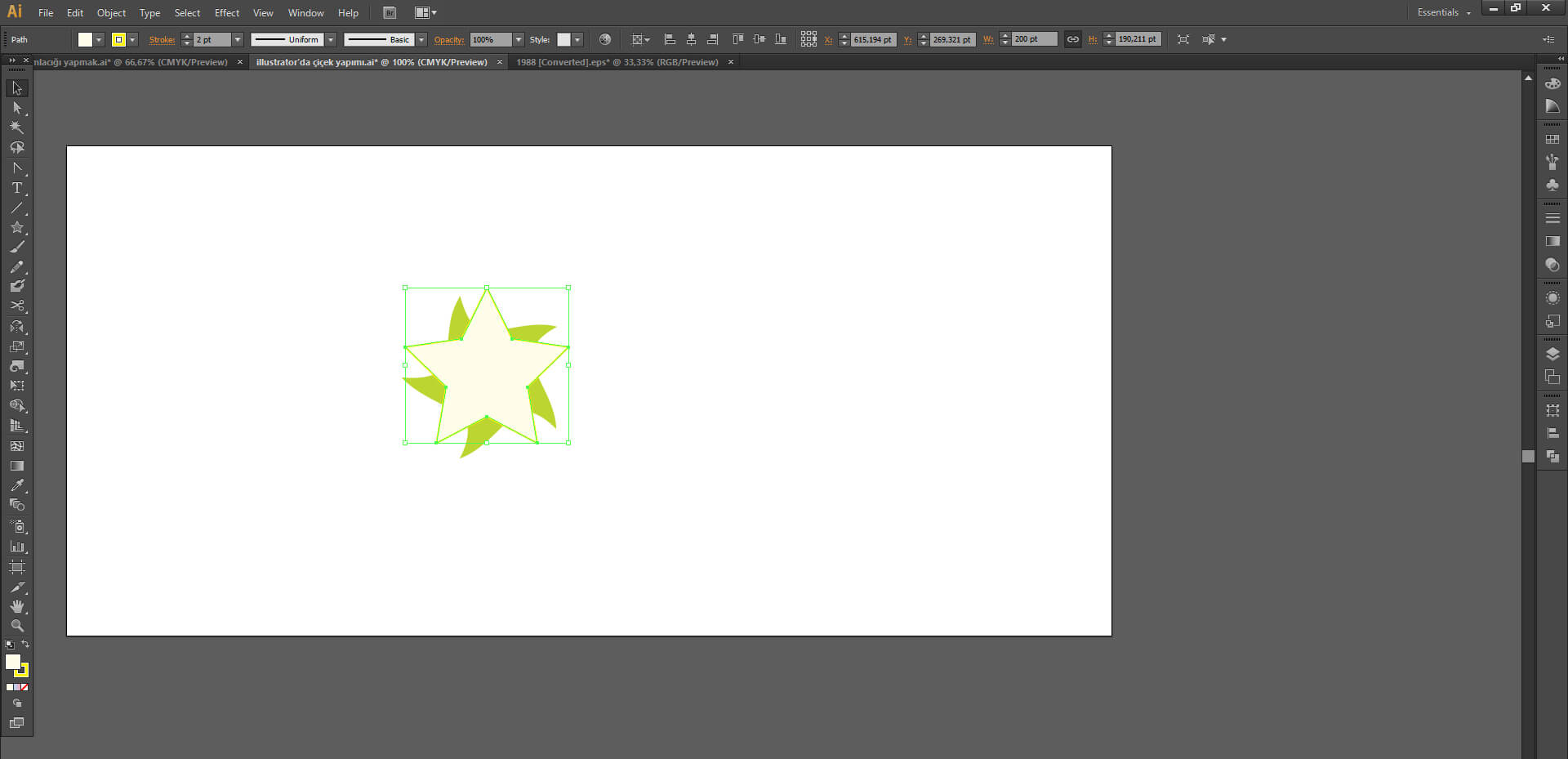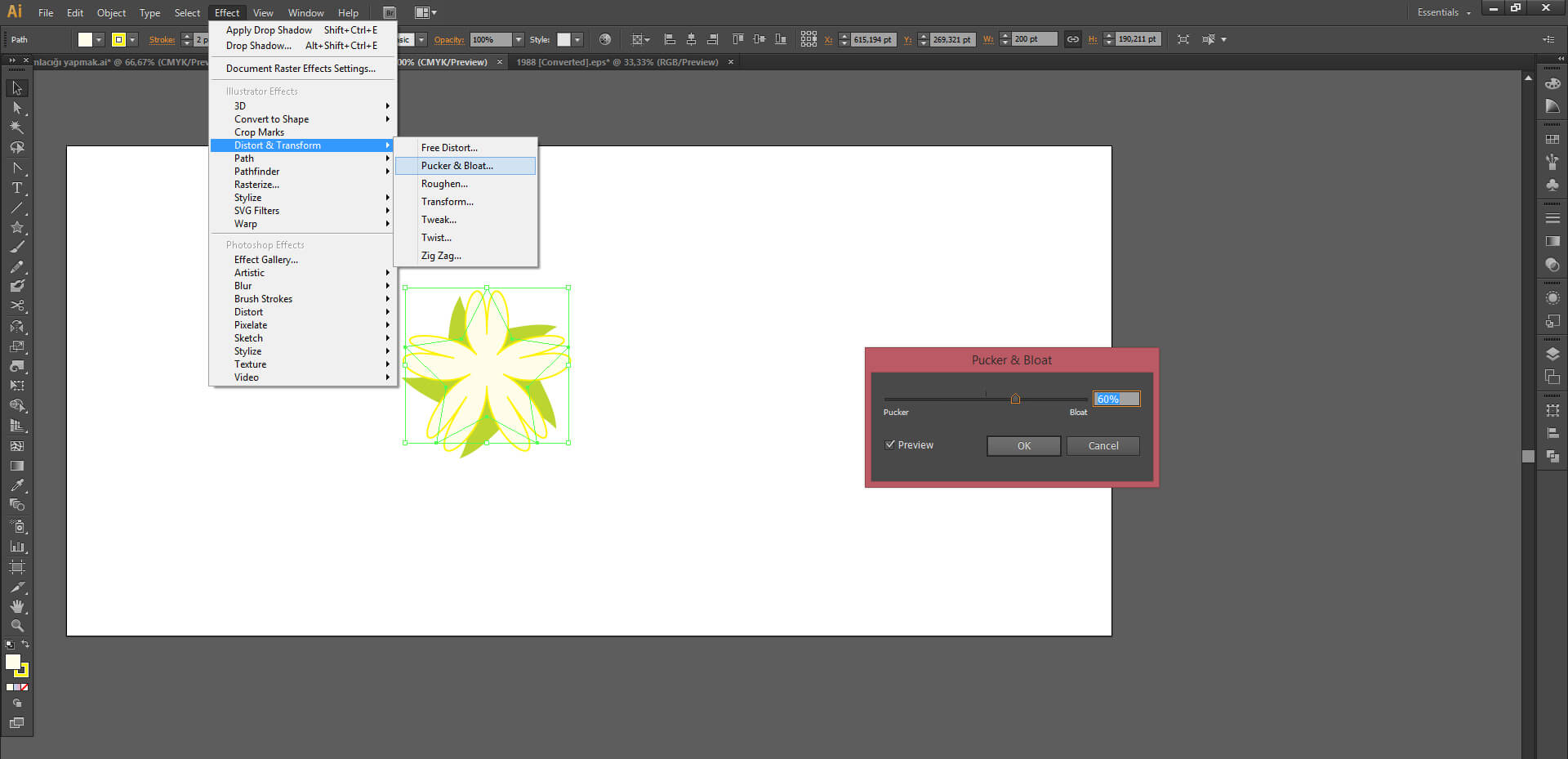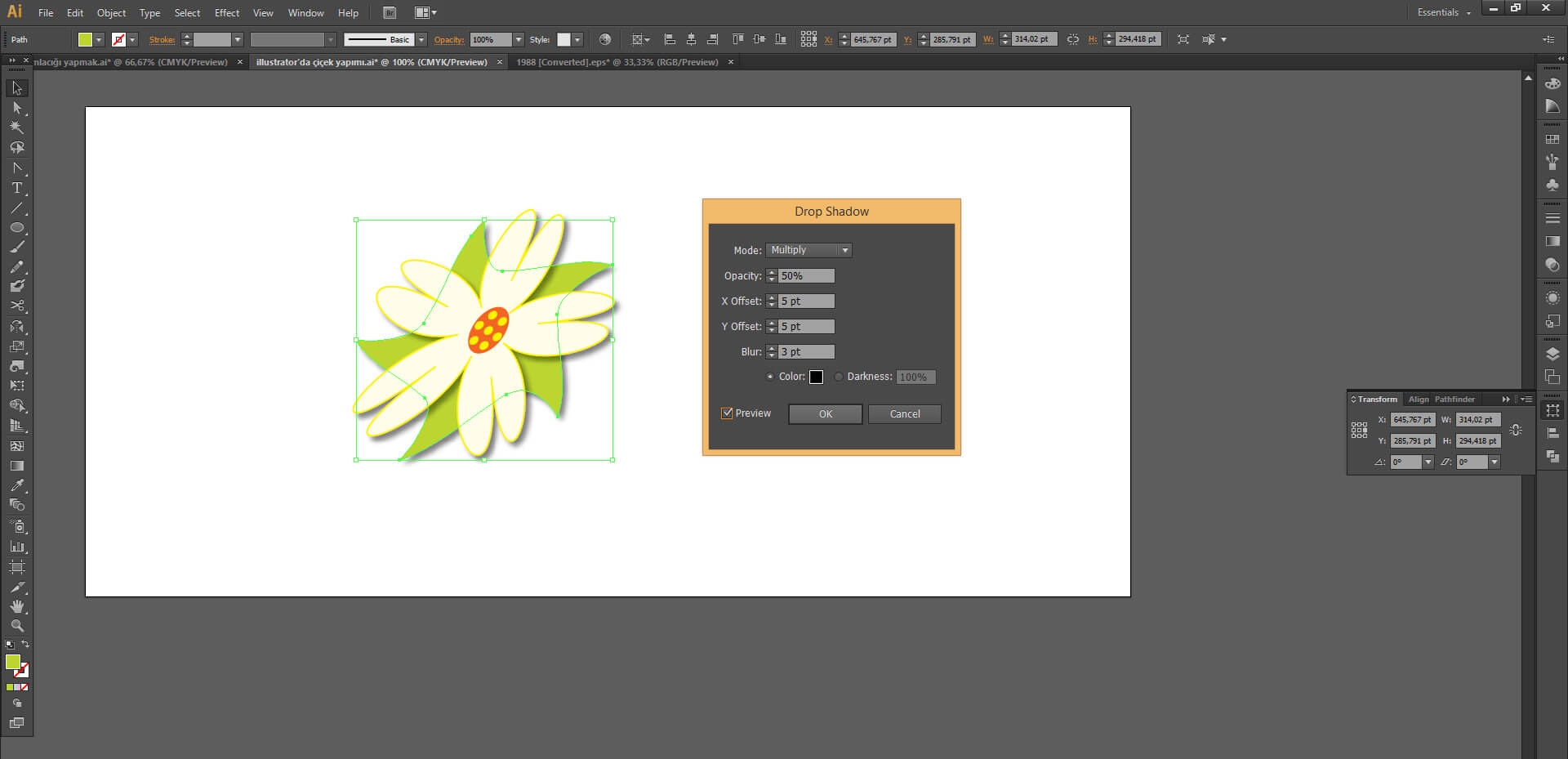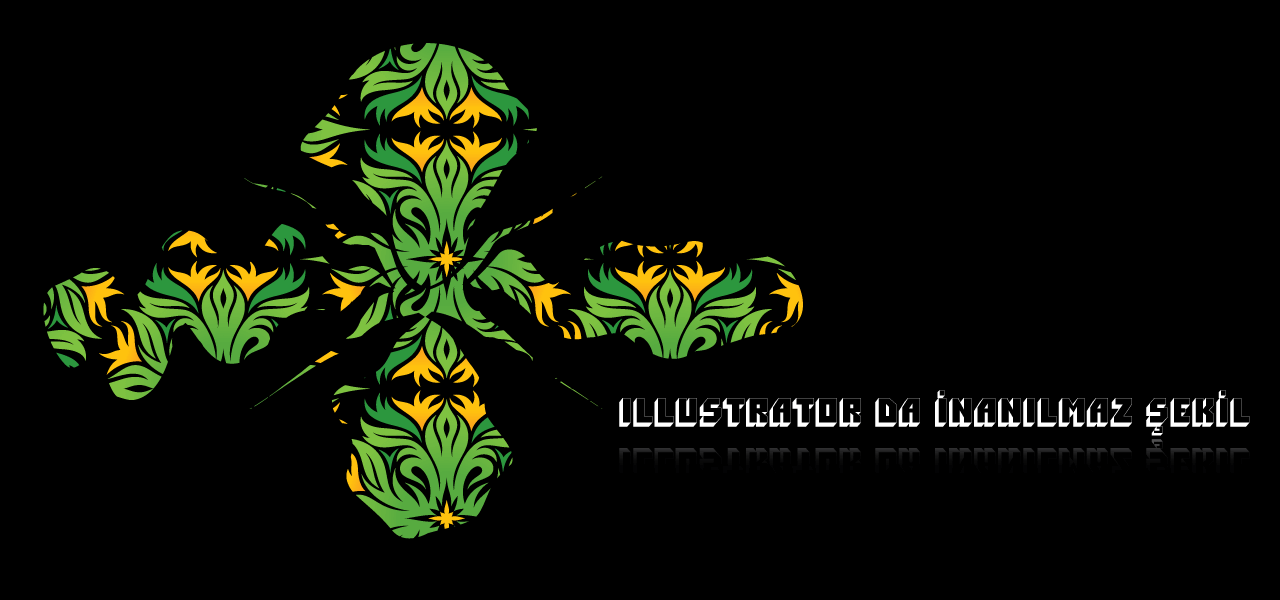Illustrator’da Çiçek Yapımı
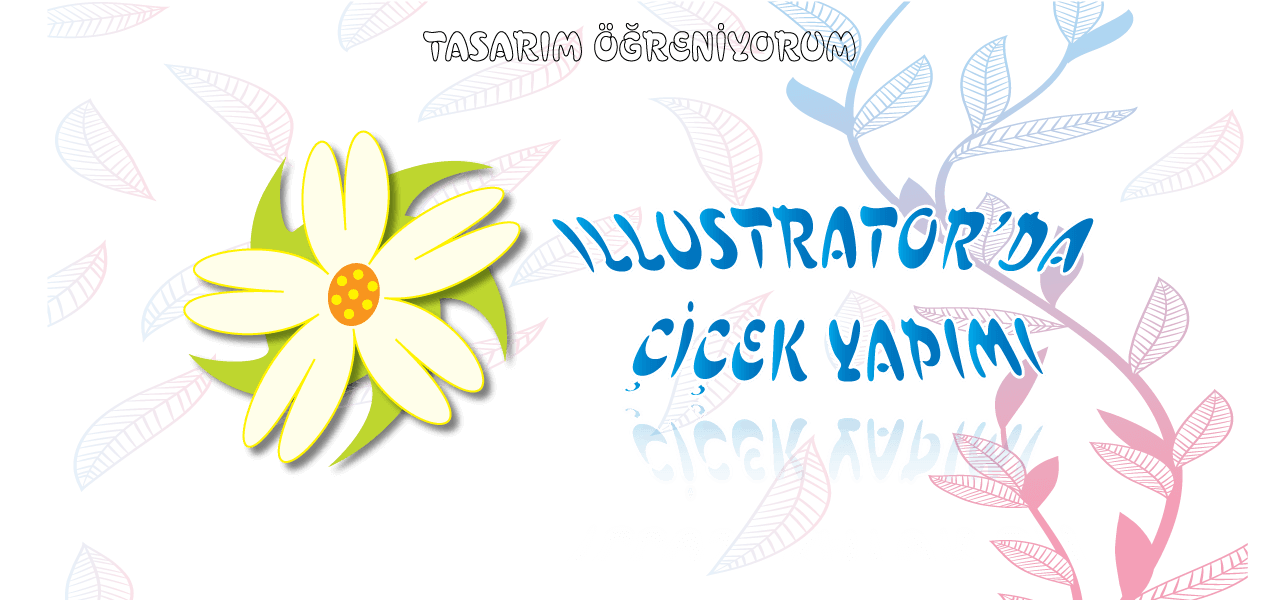
Illustrator’da Çiçek Yapımı
Temizlik ve kozmetik sektörünün vazgeçilmez içeriği çiçeklerdir. Müşterilerimiz Kozmetik veya Temizlik malzemesi üreten ve satan kuruluşlarsa, onlar için yapacağımız tasarımlarda sık sık kullanacağımız Çiçeği yapacağız.
Illustrator’da Çiçek Önemi Nedir ?
Çiçek tasarımı Çok başka şekillerde de yapabiliriz. Ancak bu tasarım sizin için bir başlangıç olacak, kolay anlatımı ve yapımı sayesinde bu çiçek sevdanızı geliştirip çok güzel çalışmalar ortaya koyabileceksiniz.
Illustrator’da Çiçek Nasıl Yapılır ?
1- Star Tool ile 5 köşeli bir yıldız çiziyoruz. Bu yıldızımızın boyutu H: 200 pt, W: 190 pt , açık yeşil bir renk veriyoruz. (Bilmek isteyenler için CMYK Kodu= C:30, M:0, Y:100, K:0)
2- Illustrator arayüzünde sol Kısımda araçlar barında Twirl Tool Çift tıklıyoruz. Açılan menüden H: 300 pt, W: 390 pt yapıyoruz. Daha sonra yıldızımın üzerine 1 kere tıklıyoruz. Yıldızımız saat yönüne doğru dönmüş olacaktır.
3- Tekrar Star Tool ile Bir adet yıldız çiziyoruz. Bu yıldızımızın boyutu H: 200 pt, W: 190 pt , açık yeşil bir renk veriyoruz. (Bilmek isteyenler için CMYK Kodu= C:0, M:0, Y:10, K:0), Yıldızı Rotate tool ile yahut kendimiz saat yönünün tersine 10 derece çeviriyoruz. İsterseniz çevirmeye bilirsiniz. 2 Punto’da Sarı renkte stroke veriyoruz.
4- En son yaptığımız yıldızımız seçili haldeyken ıllustrator arayüzünden üst kısımda olan Effect> Distort & Tranform > Pucker & Bloat tıklıyoruz. Açılan pencereden bloat yönüne 60% değer giriyoruz. Çıkan sonucu istediğimiz gibi açılan bu pencereden değerlerle oynayarak değiştirebiliriz. Beğendiğimiz şekli bulduğumuzda bir sonraki aşamaya geçiyoruz.
5- Çiçeğimizin ortasına Ellipse Tool ile bir elip çiziyoruz. Ardından bu elipsin içine küçük küçük yuvarlaklar çizerek görselimizi kuvvetlendiriyoruz.
6- Sıra çiçeğimi biraz eğim vermeye geldi. Bunun için illustrator arayüzünden Sağ kısımdan Transform menüsünü açıyoruz. Sağ alt kısmında shear kısmına 10 derce giriyoruz.
7- Çiçeğin biraz 2 boyuttan çıması için gölge verelim. Bunun için çiçeğin orta krem rengi kısmı seçili haldeyken Illustartor arayüzünün üst kısmında Effect > Stylize > Drop Shadow kısmına tıklıyoruz. İstediğimiz değerleri girebilirsiniz benim verdiğim değerler aşağıdaki resimde, Bu işlemi en alttaki yeşil renkli şeklimiz içinde yapabiliriz.
Yaptığımız bu çalışma umarım işinize yaramıştır. Bu çalışmayı yaparken kullandığımız araçlar başka çalışmalarınızda size yardımcı olacaktır. Umarım yardımcı olmuşumdur. Esenlikler, İyi Çalışmalar…
Bu yazıda kullanmış olduğum Adobe Illustrator Programını buradan ücretsiz 30 günlük deneme sürümünü indire bilir yada Full sürümünü satın alabilirsiniz.