Görüntüleri Photoshop CC’de Açma
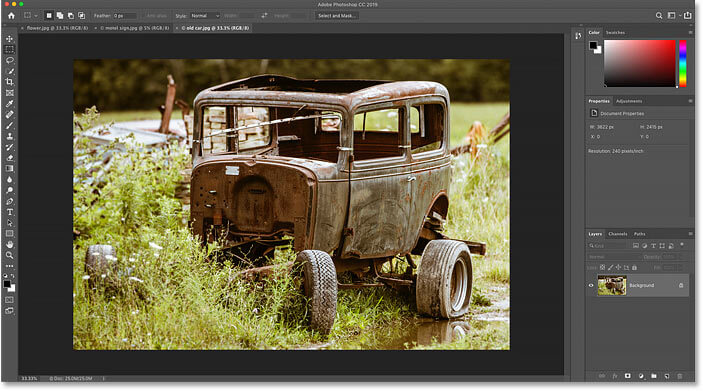
Yeni Ana Ekranın nasıl kullanılacağı ve JPEG ile ham dosyaların açılması arasındaki fark dahil olmak üzere görüntüleri Photoshop’ta açmanın tüm yollarını öğrenin!Steve Patterson tarafından yazılmıştır.
Şimdiye kadar resimlerimizi Photoshop’a alma konusunda bu bölümde Photoshop’u Windows ve Mac için varsayılan resim düzenleyicimiz olarak nasıl ayarlayacağımızı öğrendik, böylece görüntüleri doğrudan işletim sistemimizden Photoshop’a açabildik. Bu sefer, görüntüleri Photoshop içinden açmayı öğreneceğiz.
Görüntüleri açmak, beyinsiz gibi görünebilir. Ancak Photoshop kadar büyük bir programla uğraşırken, bir görüntüyü açmak gibi basit bir görev bile beklediğinizden daha az belirgin olabilir. Ve Photoshop CC’nin en yeni sürümlerinde, Adobe bize görüntüleri açmamız için daha fazla yol sağlayan yeni bir Giriş Ekranı ekledi. Yani Photoshop yıllardır kullanıyor olsanız bile, her zaman öğrenecek yeni bir şeyler vardır.
Photoshop’ta çalışmanın iki yolu
Photoshop’ta çalışmaya başlamanın aslında iki farklı yolu var. Bunlardan biri yeni bir boş Photoshop belgesi oluşturmak ve ardından görüntüleri, grafikleri ve diğer varlıkları içeri aktarmak. Diğeri ise varolan bir imajı açmak. Çoğu durumda, özellikle fotoğrafçıysanız, bir görüntüyü açarak başlamak istersiniz ve burada nasıl yapılacağını öğreneceğiz. Ayrıca, standart bir JPEG dosyası açmak ile ham formatta çekilmiş bir fotoğrafı açmak arasındaki önemli farka da bakacağız.
Bu eğitimden en iyi şekilde yararlanmak için Photoshop CC’nin en son sürümünü kullanmak isteyeceksiniz ve Photoshop CC kopyanızın güncel olduğundan emin olun .
Başlayalım!
Photoshop’un Giriş Ekranından bir görüntü nasıl açılır
İlk olarak, Giriş Ekranı olarak bilinen Photoshop’a eklenmiş bir ek kullanarak görüntüleri nasıl açacağınıza bakalım . Bir görüntüyü açmadan Photoshop CC’yi başlattığımızda veya belgemizi kapattığımızda ve başka hiçbir belgemiz açık değilse, Photoshop Giriş Ekranını görüntüler.
Son bir dosyayı açma
Önceki görüntülerde veya belgelerde çalıştıysanız, Giriş ekranında küçük resimler olarak listelendiğini göreceksiniz. Yeni bir dosyayı Photoshop’ta yeniden açmak ve üzerinde çalışmaya devam edebilmek için küçük resmine tıklamanız yeterlidir:

Ana Ekran, en yeni dosyaları hızla görüntülemenizi ve yeniden açmanızı sağlar.
Ana Ekrandan yeni bir görüntü açma
Ancak, Photoshop’u ilk kez başlattıysanız veya Son Dosyalar geçmişinizi temizlediyseniz, küçük resimler görmezsiniz. Bunun yerine, Photoshop hakkında daha fazla bilgi edinmek için tıklayabileceğiniz çeşitli kutularla Ana Ekran başlangıç durumunda görünecektir. Ana Ekrandaki içerik dinamiktir ve zaman zaman değişmektedir, bu nedenle sizinki burada gördüğümüzden farklı görünebilir:

En son dosya küçük resimleri olmadan Giriş Ekranı.
Giriş Ekranından yeni bir görüntü açmak için soldaki sütundaki Aç düğmesine tıklayın:

Ana Ekrandaki Aç düğmesine tıklayın.
Bu, Windows PC’deki Dosya Gezgini’ni veya Mac’teki Finder’ı (burada kullanıyorum) açar. Resimlerinizi tutan klasöre gidin ve açmak için bir resme çift tıklayın. Şimdilik bir JPEG görüntü açacağım, ancak daha sonra, ham dosyaların nasıl açılacağını öğreneceğiz:

Bir resmin üzerine çift tıklayarak seçin.
Resim Photoshop’ta açılacak, düzenlemeye hazır:

İlk resim Photoshop’ta açılır.
Bir görüntüyü kapatma
Görüntüyü kapatmak için, çıkıp Dosya ekranın üst kısmındaki menü Bar’da menü ve seçim Kapat :

Dosyaya Git> Kapat.
Görüntüyü Ana Ekrandan Yeniden Açma
Başka hiçbir görüntü açık olmadığından, Photoshop beni Ana Ekrana döndürür. Ve şimdi daha önce açık olan görüntünün küçük resmini görüyorum. Yeniden açmak için, sadece küçük resmine tıklayabilirim:

Ana Ekrandaki küçük resmi tıklatarak.
Aynı görüntü tekrar açılıyor:

İlk görüntü yeniden açılır.
Ana Ekrandan ikinci bir görüntü nasıl açılır
Peki ya burada olduğum gibi bir resim açtıysanız ve şimdi ikinci bir resmi açmak istiyorsanız? Görüntüleri Photoshop Ana Ekranından açabileceğimizi gördük ve Photoshop arayüzünün sol üst kısmındaki Ana Sayfa düğmesini tıklatarak istediğiniz zaman Ana Ekrana geri dönebildik:

Ana Ekrana dönmek için Ana Sayfa düğmesine tıklayın.
Ardından Ana Ekrana geri dönün ve Aç düğmesine tekrar tıklayın:

Başka bir görüntü açmak için Aç düğmesine tıklayın.
Görüntüler klasörünüze gidin ve ikinci resminizi çift tıklayın:

İkinci bir resmin seçilmesi.
Görüntü Photoshop’ta açılır:

İkinci resim açılır.
Birden fazla açık görüntü arasında nasıl geçiş yapılır
Açık görüntüler arasında geçiş yapmak için belgelerin üstündeki sekmeleri tıklatın :

Görüntüler arasında geçiş yapmak için sekmeleri kullanın.
Photoshop Ana Sayfası düğmesi yoksa ne yapmalı
Photoshop CC 2019 veya üstünü kullanıyorsanız ve sol üst köşedeki Giriş düğmesi eksikse, Giriş Ekranının devre dışı bırakılmadığından emin olmak için Photoshop Tercihlerini kontrol edin.
Windows PC’de, Düzen menüsüne gidin. Mac’te Photoshop CC menüsüne gidin. Oradan, Tercihler’i ve ardından Genel’i seçin :

Düzenleme (Win) / Photoshop CC (Mac)> Tercihler> Genel.
Tercihler iletişim kutusunda, Giriş Ekranını Devre Dışı Bırak diyen seçeneği arayın ve seçili olmadığından emin olun. Öyleyse işaretini kaldırın. Ardından iletişim kutusunu kapatmak için Tamam’ı tıklayın. Değişikliğin geçerli olması için Photoshop’tan çıkmanız ve yeniden başlatmanız gerekeceğini unutmayın:

“Ana Ekranı Devre Dışı Bırak” seçeneğinin işaretli olmadığından emin olun.
Photoshop Dosya Menüsünden görüntüler nasıl açılır
Ana Ekran harika bir özellik olsa ve her zaman kullanıyorum, Photoshop’ta görüntü açmanın en geleneksel yolu Menü Çubuğundaki Dosya menüsüne gidip Aç’ı seçmektir . Veya klavye kısayoluna ( Ctrl + O (Win) / Command + O (Mac)) basabilirsiniz . Bu “Aç” için “O”:

Dosyaya Git> Aç.
Bu, yine bir Windows PC’deki Dosya Gezgini’ni veya bir Mac’teki Finder’ı açar. Seçmek için üçüncü bir resme çift tıklayacağım:

Açılacak üçüncü bir görüntü seçme.
Ve önceki iki resimdeki gibi, üçüncü resim de Photoshop’ta açılır:

Üçüncü bir resim açılır.
Ve şimdi açık üç resme sahip olduğum belgelerin üstündeki sekmelerde görebiliyoruz . Photoshop bir seferde yalnızca bir görüntü üzerinde çalışmamıza izin veriyor, ancak istediğimiz kadar açık görüntülere sahip olabiliriz. Görüntüler arasında geçiş yapmak için sekmeleri tıklamanız yeterlidir:

Sekmeleri tıklatarak açık görüntüler arasında geçiş yapma.
Photoshop’ta görüntülerin kapatılması
Bir resmi açtığınız diğer fotoğrafları kapatmadan kapatmak için, önce sekmesini tıklatarak kapatmak istediğiniz görüntüyü seçin. Ardından, Dosya menüsüne gidin ve Kapat’ı seçin :

Dosyaya Git> Kapat.
Veya daha hızlı bir yol, sekmedeki küçük ” x ” simgesine tıklamaktır :

Tek bir görüntüyü başkalarını kapatmadan kapatmak için “x” düğmesini tıklayın.
Tek tek sekmeleri kapatmak yerine tüm açık görüntüleri bir kerede kapatmak için Dosya menüsüne gidin ve Tümünü Kapat’ı seçin . Bu, görüntüleri kapatır ve sizi Photoshop Ana Ekranına döndürür:

Dosyaya Git> Tümünü Kapat.
Photoshop’ta ham dosyalar nasıl açılır
Şimdiye kadar Photoshop’ta açtığım tüm resimler JPEG dosyalarındaydı . Her birinin adının sonunda bir “.jpg” dosya uzantısı bulunduğundan JPEG dosyaları olduğunu biliyoruz. Peki ya ham dosyalar ? Yani, fotoğraf makinenizin ham dosya formatı kullanılarak yakalanan görüntüler?
Bir ham dosyayı Giriş Ekranından açmak için Aç düğmesine tıklayın:

Ham bir dosyayı açmak için Aç düğmesine tıklayın.
Ardından açmak istediğiniz ham dosyayı seçin. Her kamera üreticisi ham biçimin kendi sürümüne, kendi 3 harfli uzantısına sahiptir. Örneğin, Canon raw dosyaları genellikle “.cr2” uzantısına sahiptir, Nikon “.nef” ve Fuji “.raf” kullanır.
Benim durumumda, ham dosyam ” Negatif ” anlamına gelen “.dng” uzantısına sahiptir . Bu, Adobe’nin ham biçimin kendi sürümüdür:

Photoshop’ta açılacak ham bir dosyayı seçme.
Photoshop’un Camera Raw eklentisi
Doğrudan Photoshop gibi JPEG dosyaları açmak yerine, raw dosyaları ilk olarak Camera Raw olarak bilinen bir Photoshop eklentisinde açılır . Camera Raw genellikle dijital bir karanlık oda olarak düşünülür, çünkü görüntüyü Photoshop’a göndermeden önce ham görüntüyü işlemek (pozlama ve rengi düzeltmek, ilk netleştirme ve daha fazlasını yapmak) için kullanılır.
Adobe Lightroom’u tanıyorsanız, Lightroom ve Camera Raw’un aynı görüntü işleme motorunu ve aynı düzenleme seçeneklerini paylaştığı için Camera Raw’da evde olacaksınız:

Raw dosyaları olarak çekilen fotoğraflar Camera Raw’da açılır.
Photoshop’ta görüntüyü açmadan Camera Raw’u kapatma
Aslında, Camera Raw o kadar çok görüntü ayarlaması sunar ki, bazı durumlarda tüm çalışmalarınızı doğrudan Camera Raw’da tamamlayabilirsiniz ve görüntüyü Photoshop’a göndermenize gerek kalmaz. Camera Raw’da görüntüleri düzenlemek, bu eğitimin kapsamı dışına çıkar, bu yüzden Camera Raw’u diğer derslerde ayrıntılı şekilde anlatacağım.
Şimdilik, görüntüden memnunsanız ve yalnızca Camera Raw’u Photoshop uygulamasına geçmeden kapatmak istiyorsanız Bitti düğmesini tıklatın. Camera Raw ayarlarınızın tümü raw dosyası ile birlikte kaydedilecek ve bir sonraki açışınızda yeniden görünecek:

Camera Raw’yu kabul etmek ve kapatmak için Tamam’a tıklayın.
Görüntü Camera Raw’dan Photoshop’a nasıl taşınır
Ancak, görüntü Photoshop’ta daha fazla düzenlemeye ihtiyaç duyarsa, Camera Raw’u kapatabilir ve Görüntüyü Aç’ı tıklatarak görüntüyü Photoshop’a taşıyabilirsiniz :

Photoshop’ta açmak için Görüntü Aç’a tıklayın.
Görüntü, daha önce Camera Raw’da yaptığınız tüm düzenlemelerle Photoshop’ta açılır:

Görüntü Camera Raw’dan Photoshop’a taşınır.
Resmin kapatılması
İşlemi tamamladığınızda görüntüyü kapatmak için, Dosya menüsüne gidin ve Kapat’ı seçin :

Dosyaya Git> Kapat.
Bu da bizi Photoshop’un Ana Ekranına döndürür ve son dosyalarımızın tümünü küçük resimler olarak görürüz, gerektiğinde yeniden açılmaya hazır hale gelir:

Kaynak : https://www.photoshopessentials.com/basics/open-images-photoshop-cc/




